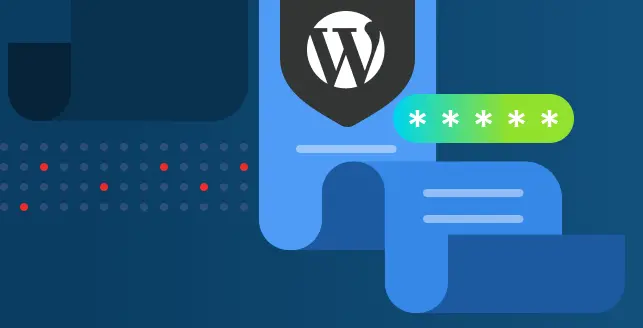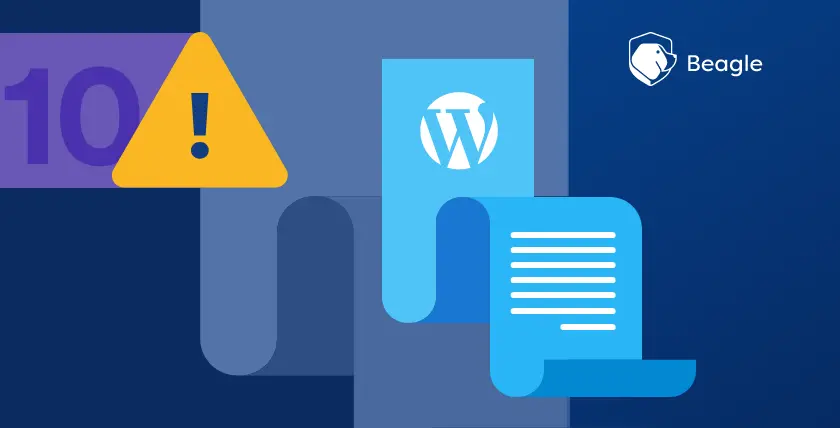
Why is my WordPress not working? What does WordPress error mean? How do I fix my WordPress website errors? Why can’t I log into WordPress? Is it possible to clear the cache on WordPress? How do I fix PHP errors in WordPress?
Are you one of those who have been seeking answers for the above questions so that you can fix them?
Don’t worry. In this post, we will be discussing the answers to these questions. Undebated by, WordPress offers one of the best CMS with a user-friendly interface, and flexibility compared to other platforms.
It is a robust and intuitive platform, but we are all aware that errors can happen while designing WordPress websites. Fixing most of the errors is not always difficult if you can find your way around them.
But, before we go into fixing errors, first create a backup of your WordPress website to avoid any loss of data before you start making changes on the actual website.
Why Use WordPress?
Every time you get a new website to develop, you might search for many latest options that are in full swing. You ponder on the question of why you should choose WordPress. In most cases, you are so convinced to use this platform despite having prior issues with it.
Here are some of the reasons to choose WordPress:
WordPress is an open source platform and provides a free environment for coding and developing simple to complex web applications.
WP allows you to develop customized websites and supports plugins and themes to add more advanced level functionality.
WordPress has SEO plugins that help in better optimisation of your website.
The dev community of WP is supportive and provides instant solutions to your queries, thus making it a favorite among developers.
Here in this post, we will be discussing the common errors of WordPress.
In case you need to know more about various other common WordPress errors you might not have heard of, then this post will guide you through it.
The “White Screen of Death”
This error is a bit annoying as you will face a blank white screen when you open a website that is having this error.
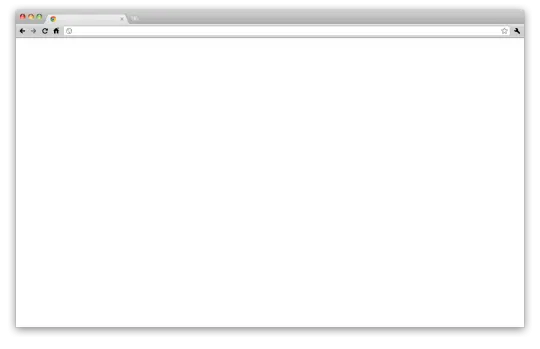
This error will affect the front-end and the admin panel, or just specific portions of the install. According to WordPress, it can be the result of PHP or database errors. In order to resolve this issue, you need to thoroughly check the website.
Suggested Actions
Go back to the recent activity performed on the website. Check the last update you did, like installing a plugin or updating the theme. Also, check whether the error is shown on one webpage or something more.
If all the web pages of the site are displaying a “White Screen of Death”, the problem can be on the web hosting server.
In such a case, the first step is to deactivate plugins and reactivate them one by one, to find out if a specific one is causing it.
Try to access the admin panel. If you are not able to do so, then try doing it with the help of FTP.
Rollback the selected theme to the default WordPress to recheck if it’s causing the error.
Another cause can be a memory issue. To check this, use the WP_Debug feature and increase the memory allocated to PHP.
If nothing works, you need to reinstall WordPress once again. Choose the latest version this time.
Error Establishing a Database Connection
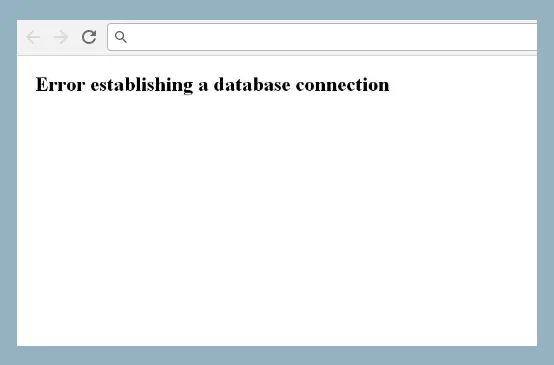
This is a common error that conveys a database connection can’t be established with a WordPress website. There can be a common reason for this, like the path defined to establish the connection is misspelled somewhere or the server is down. If the database is correct, maybe your host server is not working.
Suggested Solutions
Use the WordPress Repair Tool
From the dashboard, you can view the database connection status. There is a WordPress repair tool which can be used to fix the connection issue.
Contact your Hosting Provider
In case you are unable to open the dashboard of your website, it means that the issue is with the web host server. In most cases, the web host service provider takes proactive action and informs you about the reason for the bad database connection. Sometimes, due to repair or maintenance work, the database connection doesn’t work for some time.
Check your wp-config.php
If the error continues to halt the service, then you need to check wp-config.php using File Manager from your Cpanel or using FTP as this file holds data that was entered during installation. Check if your database name, username, password, and server are correct, and used in the same way in coding.
505 Internal Server Error
A 505 internal server error is another error in a WordPress website that can be seen frequently. There is no specific cause to it but it can be due to an exhausted PHP memory limit, theme or plugin contents, or corrupted .htaccess.
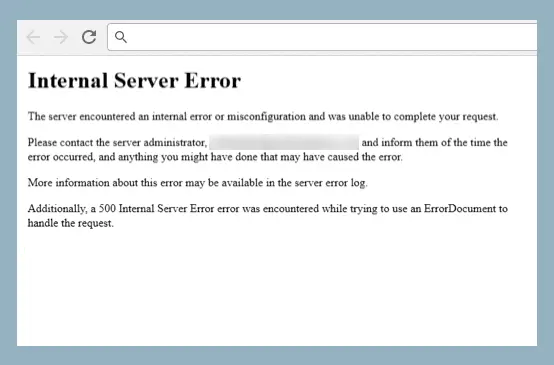
Suggested Solutions
Deactivate Plugins
In this error, no web page or admin page will open. You need to open the dashboard using FTP or File Manager. Once you accomplish that, deactivate all the plugins. There are chances that one of the plugins might be causing a 505 error. When you activate them one by one, you will come to know the particular plugin causing the issue, if any.
Increase the Memory Limit
Sometimes by increasing the memory limit of the PHP memory, the error can be removed. To do so, edit the wp-config.php file via FTP. Then you have to add this line of code: Define (‘WP_MEMORY_LIMIT’, ‘64’);
The memory limit will be increased but the web host service provider must be informed about it. They will have to make such changes at their end.
Switch to a Default Theme
The WordPress themes might cause an Internal Server Error. To check this, convert your theme to the default one. In order to do this, access your wp-content/themes folder via FTP and rename the folder.
404 Not Found on Posts
This error mainly occurs due to the mismatching of links. To fix this error, you need to check the path, the file destination, and database connectivity.
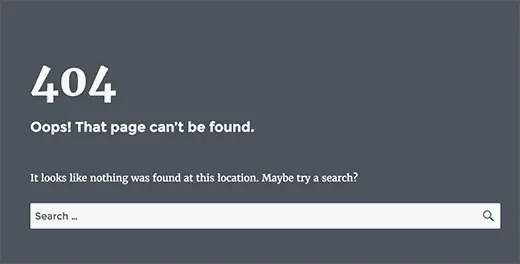
Suggested Solutions
Change link to Previous
To overcome this error, go to the dashboard and check the links. Look for recent changes and files modified recently.
Maintenance Mode
The error will occur when a new update is not installed properly. Due to the unfinished update state, the WP website goes into the state of maintenance mode. In this mode, the dashboard gets locked.
Suggested Solution
Delete the File called .maintenance
Establish a connection through FTP, locate a file called .maintenance in your site’s root directory, and delete it. After this, the website will start working. Now you can check the status of the recent updates and rectify the mistake.
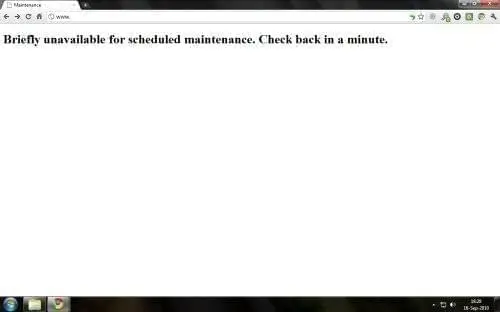
Memory Exhausted Error
Memory exhaust is a state when the plugins or themes require more space to run. A precaution can be taken to check the memory size before installing a new plugin or theme. It is a fatal error that displays a message like:
“The allowed memory size of 33554432 bytes exhausted (tried to allocate 2348617 bytes) in /home/username/public_html/site1/wp-includes/plugin.php online xxx”
If you don’t have a proper memory allocation to run your website safely, this error is likely to appear frequently.
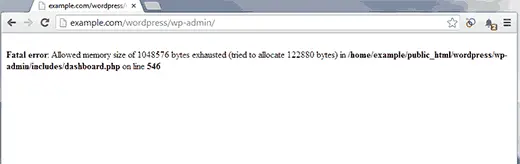
Suggested Solution
Increase PHP Memory Size
It is better to approach the web hosting company to overcome this issue. You might have to increase the memory size of PHP.
Deactivate Plugins
Sometimes an infected plugin might exhaust the entire free space and stop the applications running. To check this, deactivate all the plugins through the FTP connection. Refresh the website to check whether the error is removed.
Connection Timed Out
In shared web hosting, this error is a common one. This error is due to an overload condition when you have a shared web hosting service. It means your server is experiencing heavy usage and it’s unable to process your request.
Suggested Solution
Increase PHP Memory Size (the steps to do this is mentioned above)
Fix WordPress Login Page Refreshing and Redirecting Issue
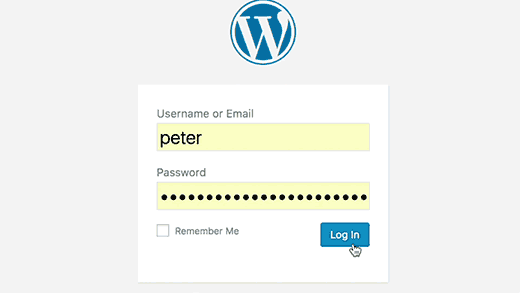
When the user is trying to login to the WordPress dashboard, they are redirected by WordPress back to the login page.
The most common reason for this is due to incorrect values for site URL and home URL fields in the WordPress options table. A poorly configured permalink setting or redirect may cause this error.
Suggested Solution
Setup in the .htaccess file
Sometimes resetting the .htaccess file will help you overcome this error.
Reset your password via phpMyAdmin
If you can connect to your site via your Cpanel, then only this option can work for you. To resolve the issue, open phpMyAdmin on the server and then open your website’s database. Now, reset the admin address.
403 Forbidden Error
This error is encountered by users that are new to WordPress website surfing. As a result, permission to access the page is denied. If the plugin is not configured as per the WP requirement, 403 is likely to occur.
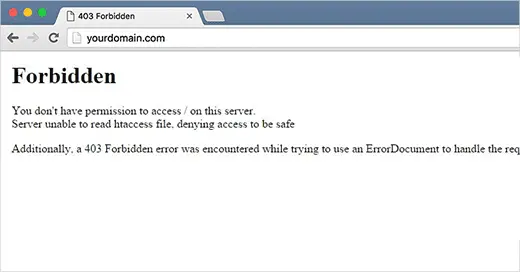
Suggested Solution
Fix the corrupt .htaccess File
This might be the cause of the error but after checking the .htaccess file only you can find that. So, to fix the file, locate the .htaccess file in the root folder after connecting through FTP. Delete the file from the server and store it on your computer.
Enable Index.php
To fix 403, you need to open the site’s Cpanel, locate and click on Web Options. Now open the Directory Indexes by opening the .index file. This might eliminate the error.
Contact Hosting Provider
If the error is still occurring, then it may be due to the file permissions. In this case, contact your web hosting company.
Important: The web host service providers can keep a track of the WP websites running on their servers and ensure that the common server errors and errors like 404, 403 are minimized. That’s why it is a matter of concern to take web space from a renowned web hosting company that is reliable and provides a secure service.
WordPress Sidebar Below Content
In WordPress default design layout, the sidebar should appear at either the right or the left. But, sometimes it appears below your content and if it happens, it is an error that needs to be addressed.
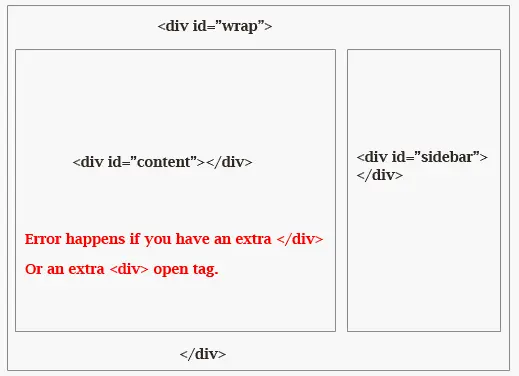
Suggested Solution
Check DIV tags
It can be caused by too many div tags open or closed. When these <div></div> opens and closes in the wrong place, it can completely disturb your site layout. Also, use HTML Validator to find where the problem is from and fix it.
Parse or Syntax Error
This error occurs when you are trying to add a new code but there is some syntax that gets missed.
The error looks like
“Parse error- syntax error, unexpected $end in /public_html/site1/wp-content/themes/my-theme/functions.php on line 278”
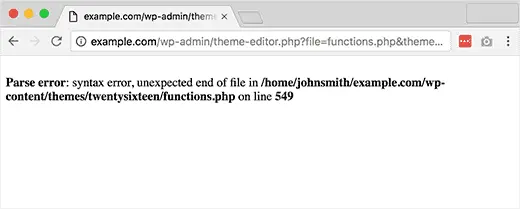
Suggested Solution
Since the browser will tell you the exact file with the issue and the line where the error has occurred, it is relatively easier to fix it. So,in order to fix this, connect to your site via FTP and just remove the line of code.
Conclusion
As we have discussed, the various errors occurring in a WordPress website can be easily dealt with. In most of the errors, either there is a need to increase the memory limit of PHP, deactivating and reactivating plugins and themes, and checking .htaccess or php.config file.
Another most important point to note down is that if you choose a good web host service provider, you can get rid of half of the issues occurring on a day to day basis while maintaining the WP website.